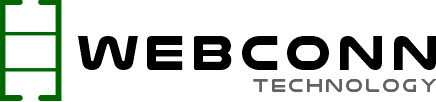Nothing is more aggravating than getting into a gaming groove with your pals only to have your frames per second (fps) drop and your game lag at any time during the session. You’re undoubtedly curious in what’s going on with your system or network behind the scenes, and if there’s anything you can do about it.
You must first comprehend the components that make up your computer’s internet connection, as well as how they may effect your games. Here are the top 5 reasons why you might have high ping and, as a result, slowing while playing online games.
- ISP quality
- Internet connection speed
- Inadequate bandwidth
- Configuration of firewalls
- Geographical location
We’ll go through each of them in more detail later, but first, let’s define ping, latency, and lag.
What does Ping Mean?
Ping is a network utility that refers to a signal transmitted across a network to another computer, which subsequently responds with a signal of its own. This signal, which is measured in milliseconds (ms), indicates how long a packet of data takes to travel from your computer to an internet server and back. The delay between the computer and its server is the term for this measurement.
The word “ping” has its origins in World War II, when it was used as a technical name for the sonar signal sent by submarines to determine their distance from another vessel at sea. The derivation of this onomatopoeia is the metallic, high-pitched “ping” sound that was heard.
Several decades later, the word was adapted to describe the process of one computer requesting another to see if it was connected to the internet. Consider this analogy: in the Marco Polo swimming pool game, the computer “ping” represents “Marco!” and the receiving server represents “Polo!”
Ping is the network latency between a player’s computer (or client) and another client (peer) or the game’s server in the world of online video gaming.
Low ping and High ping
Both “low ping” and “high ping” have values that fall within a certain range. Most broadband connections have ping times of less than 100 milliseconds. In gaming, pings of less than 20 milliseconds are termed “low ping,” those of 50 to 100 milliseconds are regarded “very good to average,” and those of 150 milliseconds or more are labeled “high ping.”
You’ve probably heard the terms “low ping” and “high ping” used casually. A “low ping” is better in general, especially in games where time and position are crucial.
In first-person shooter (FPS) games, real-time strategy games, racing games, and multiplayer games, for example, a low ping means faster data transfers and server responses within the game – and thus smoother gameplay.
Those with a high ping will almost certainly face delays (or lags) while playing the game, which will have an impact on the game’s outcome. In fact, many FPS games’ servers will instantly disconnect those players at even higher levels. Many online games will show your ping time as well as other players’ or servers’ ping times.
What is Latency?
While a ping is a signal sent from one computer to another on the same network, latency is the time it takes for the ping to return to the computer (measured in milliseconds). Latency is a measurement of the signal’s whole round journey, whereas ping is only one way.
It’s also vital to note that latency refers to the quality of your network connection rather than its speed. There are two components to network connection speeds. The first is bandwidth (the amount of data that can be transferred in a given amount of time); the second is latency (the amount of time it takes for that data to travel).
The terms “ping” and “latency” are frequently used interchangeably. When gamers talk about “low latency” and “high latency,” they’re generally referring to “low ping” and “high ping,” respectively. However, this isn’t totally accurate.
What is Lag?
“Lag” is another term that is frequently used interchangeably with “ping.” However, lag refers to the delay or slowed pace that might be produced by high ping (or high latency). High latency in gaming can cause lag, which is the frustrating wait between a player’s action and the game’s reaction, hurting performance, freezing or stuttering, and even crashing games. Additionally, if your ping (or latency) is high enough to interfere with other players’ games, you may be disconnected by the server.
While excessive latency is a common cause of lag, it can also be caused by problems with the machine that is executing the game. Inadequate power in the central processing unit (CPU) or graphics card (GPU), as well as reduced system (RAM) or video (VRAM) memory, are examples.
Reasons for High Ping
ISP Quality
When it comes to gaming needs, it’s not always top of mind, but picking one internet service provider (ISP) over another can spell the difference between winning and losing a game. And the stakes are significantly higher if you’re playing in a league or for real money.
ISPs don’t always provide the same services and features, and there are a variety of things to consider, such as pricing, speed, latency, dependability, availability, data, and more.
Difference between Upload and Download Speed
Download speeds refer to how rapidly data is retrieved from a server, while upload speeds refer to how quickly it is sent to others. While download speeds are vital for online gaming, upload speeds are even more important because low latency (or low ping) is dependent on good upload rates. The influence of upload speeds on response time and game performance is greater than that of download speeds.
The majority of ISPs refer to download speeds when they talk about their speeds. For example, an ISP may provide a plan with download speeds of 50 Mbps (megabits per second), which is a measurement of how much data can be transmitted in a second.
The highest upload speed on that same plan could be as low as 1 Mbps. While 1 Mbps upload rates are enough for most online games, ideal upload speeds for multiplayer or tournament games, as well as live streaming, are closer to 3 Mbps.
Wireless vs. Wired
For gaming purposes, a wired connection is preferable over a wireless connection to the internet. Wireless connections are more susceptible to interference and aren’t as consistent as wired connections. More importantly, they increase latency because they’re using airwaves to connect you. Always check which method your ISP is using to connect you to the internet.
Another thing to consider is the transmission method. Your ISP may connect you to the internet through a regular modem, a cable modem, a local area network (LAN), digital subscriber line (DSL), or fiber. For gaming, fiber is ideal out of all the options as it’s reliably fast and enables very low latency. But if fiber is not available, then cable and DSL connections work well for high-speed connections as well.
Equipment
While the equipment provided by many ISPs is normally adequate for standard internet use, it may not necessarily be adequate for gaming. If you have three or more devices connected to the internet, you may need to upgrade your equipment.
The speed of your network is affected by the quality of your modem and router. Your router, in particular, serves as a vital switchboard for all of your networked devices. Your ISP’s default one might not be fast enough for the connections you require. Check to see whether it’s an older model that could not be powerful enough.
Also, make sure you don’t have any other devices connected to your network, since this could increase latency to your gaming sessions. Multiple devices consume more bandwidth, especially those used for video games and streaming. You’ll likely notice lower latency and faster connectivity if you connect your PC directly to the internet.
If your router has gigabit Ethernet connections, use Ethernet cables to connect your computer and other gaming devices directly to the router. They are not only affordable, but they also aid in the maintenance of fast, direct, stable, and low-latency connections.
Your ISP either gives you a set amount of data per month (data limitations) or gives you limitless data. Depending on the requirements, several types of data are required. For the most part, 100GB a month should plenty for gaming needs. However, if you’re downloading new games or watching videos, you’ll need more. If you think you’ll be downloading a lot of new games on a regular basis, getting a plan with at least 500GB of data or unlimited bandwidth would be a good idea.
Unlimited data plans, on the other hand, may have asymmetrical speeds, which means upload and download speeds are not equal. As a result, latency may suffer as a result.
Internet Connection Speed
Your internet connection speeds, in addition to the various criteria that go into determining the quality of your ISP, might have an impact on your ping (or latency). A quicker connection allows you to send and receive data more quickly, minimizing your ping. A slower connection speed, on the other hand, can result in excessive ping, which makes lag more obvious when playing online games.
High-speed connections are available via satellite, cable, and fiber, but only cable and fiber give minimal latency. In comparison to a strong broadband connection, a dial-up connection using a 56k modem will have a greater ping.
Although most ISPs offer savings for bundled three-in-one (or more) services like internet, telephony, and TV, you should avoid signing up for several services on the same line because it will affect your online connection times and latency.
A cable connection, as opposed to a wireless connection, allows for more continuous data transmission, resulting in lower latency and smoother gaming. It also prevents other computers from accessing the internet at the same time, wasting bandwidth.
Most ISPs will provide a variety of connection speeds at various rates. If your current ISP is unable to enhance your connection speed, you may want to consider switching ISPs to one that offers better connections.
Low Bandwidth
Gaming bandwidth requirements aren’t as crucial as other characteristics like connectivity and network efficiency. You must, however, verify that you have enough bandwidth to meet your needs.
If you’re streaming games, for example, you’ll need to make sure you have enough upload bandwidth. Inadequate bandwidth will affect the amount of time it takes to send and receive data, resulting in excessive ping (latency) and, most likely, lagging throughout your game.
ISPs typically do not include delay statistics when they advertise their bandwidth amounts.
One of the issues is that declaring constant amounts across different setups and geographical areas may be problematic. Upload speeds of 1 Mbps are sufficient for most online gaming, however ping rates are more important when dealing with latency difficulties.
Other users and gadgets connected to the internet in your home can potentially increase your latency, especially if they’re streaming services, streaming video, or downloading huge files. The bigger the number of devices linked to your internet connection, the higher the latency.
Check out this free site called Speedtest, which is maintained by a network performance company, to see if you’re getting enough bandwidth. It allows you to check your ping, download speed, and upload speed right now. If you aren’t getting the speeds your ISP promised, you can contact them and request that they optimize the speeds.
Firewall Configuration
Because your firewall examines the majority of the data packets sent and received by your computer, this procedure may take longer than necessary. Even though the time is measured in seemingly insignificant milliseconds, it can cause internet connection speeds to drop and latency to increase.
You may need to disable any Windows firewalls or virus guard firewalls such as Norton, McAfee, and others if you want to reduce latency. Your ping will be reduced by disabling firewalls that directly monitor web traffic.
You can then add your game as an exception in the firewall settings, allowing traffic to pass across the game’s ports. This will prevent the firewall from mistaking the game for an intrusion attempt, allowing your computer to send and receive data from the game.
Location
The distance between your computer and the server can determine whether you experience low or high latency. Choose a server that is geographically closer to you if possible. This reduces the amount of time it takes for a data packet to travel between you and the server, lowering your ping.
All across the world
For example, if a player lives in the United States and attempts to connect to a server in Germany, the data packet will take longer to travel than if the player connects to a server in their own country. In the first case, the ping will be higher than in the second.
Throughout the house
If you’re gaming over a WiFi connection, you’ll notice that your location has an impact on latency. Not only should you verify that you are close enough to the router to receive a strong signal, but you should also ensure that there is nothing in the vicinity of the router that could interfere with the signal, such as a wall, closet, or large electronic equipment like a TV. This may assist in lowering your ping.