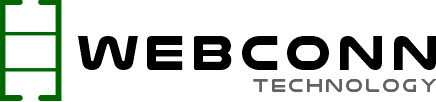What is RDP?
RDP (Remote Desktop Protocol Client) is a Windows-based application that allows users to connect to a terminal server via a local LAN connection or a remote connection via the internet.
The steps to install RDP are outlined in the procedure below.
RDP Installation
RDP must first be downloaded to your local computer before it can be installed. Take the following steps.
- Go to this link and connect to the Microsoft RDP web page.
- When the file download window appears, click the Save button, navigate to your Desktop, and click the Save button.
- Explorer is now open (Right-click on the Start menu and select Explore).
- Navigate to the Desktop and double-click on the msrdpcli.exe icon.
- To begin, press the following buttons:
Next -> I Accept the terms…… -> Next -> Next -> Install -> Finish
Load the Terminal Server Address
- To access the terminal server, type in the IP address.
- Get the address of your terminal server from your system administrator. You’ll be given two addresses, one is your LAN address, which you’ll use to connect within your building, and the other is your IP address. The second is the internet address, which may be used to connect to the server from anywhere.
- RDP should be started. Go to Start -> Programs -> Accessories -> Communications -> Remote Desktop to do so.
- Once RDP is up and running, go to the RDP Client address field to the right of the word Computer and type in the relevant address.
- Establish a connection with the Terminal Server
Finally, you must establish a connection to the terminal server. To do so, follow these steps: - Set up an internet connection.
- As before, start the RDP client.
- Check that the address loaded to the right of the term computer is correct.
- Connect by clicking on it.
You should see a Windows login box after a short delay. You can begin working immediately after login into the Terminal Server!